# 工程管理
# 1.新建主题
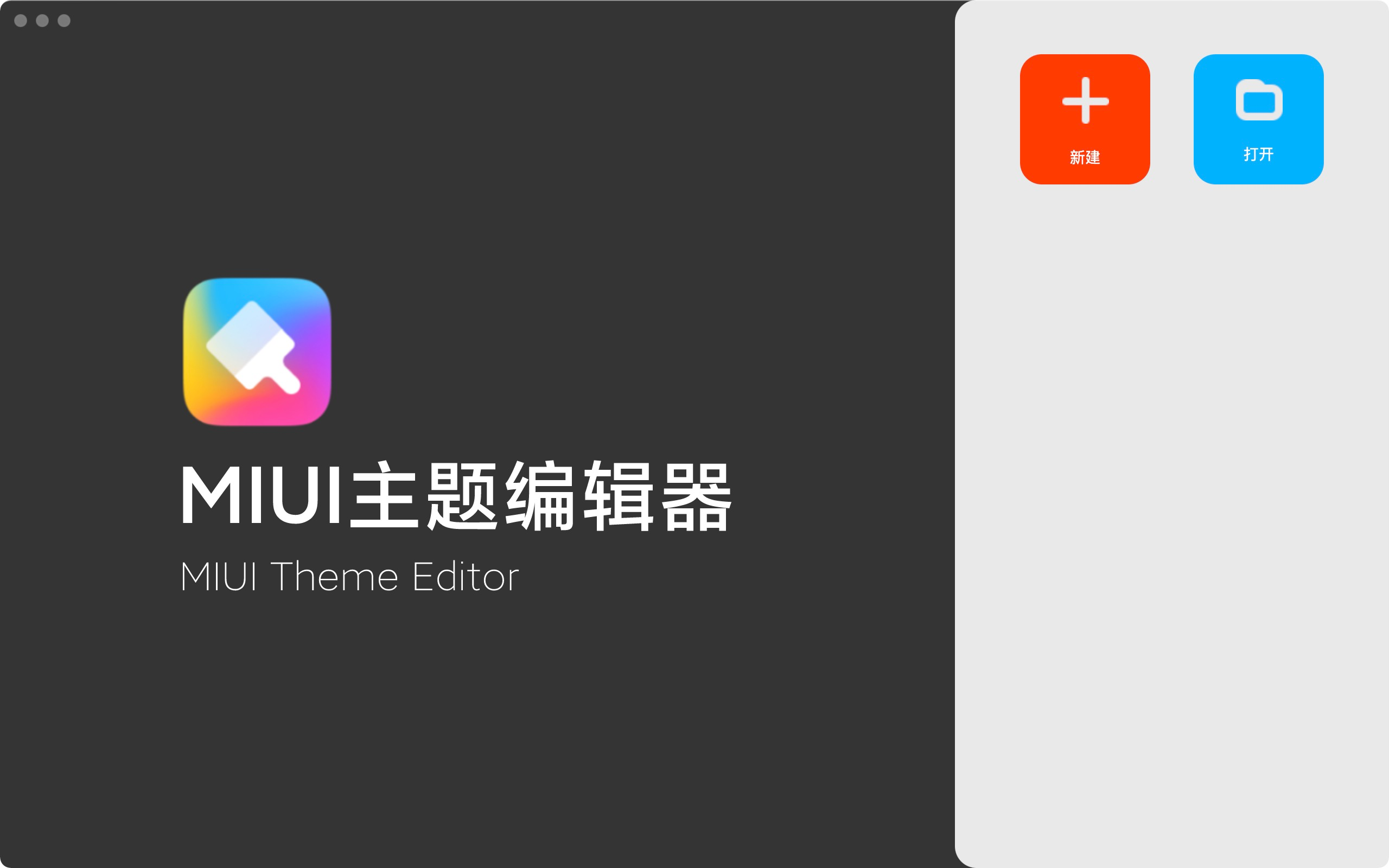
在主题编辑器的欢迎页面点击新建按钮即可创建主题
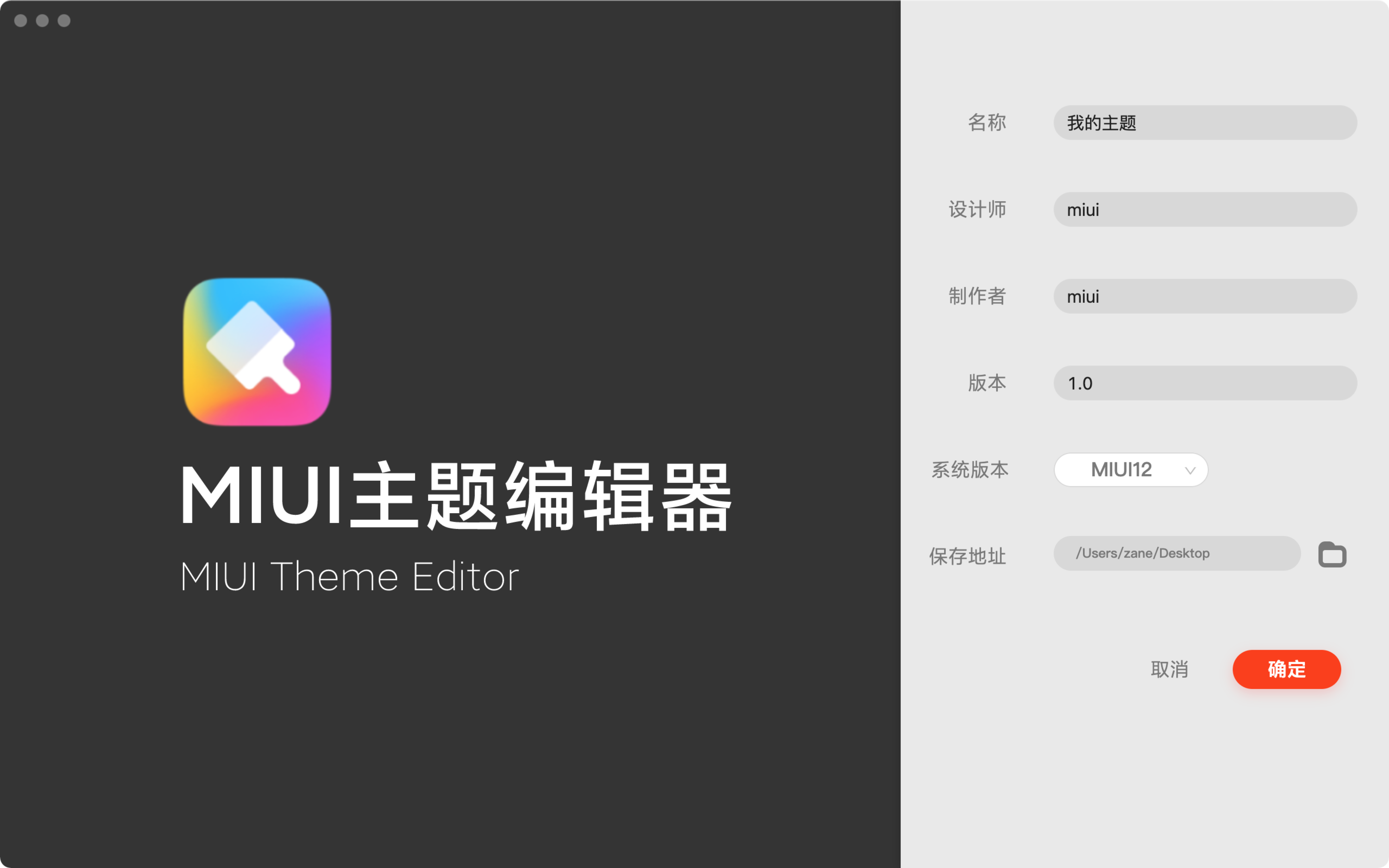
如上填写相关信息后,在本地会生成一个文件夹,内部包含一个 description.xml 的文件,这是主题包的描述文件,新建完主题包后,后续我们就可以对这个主题进一步制作与适配了。
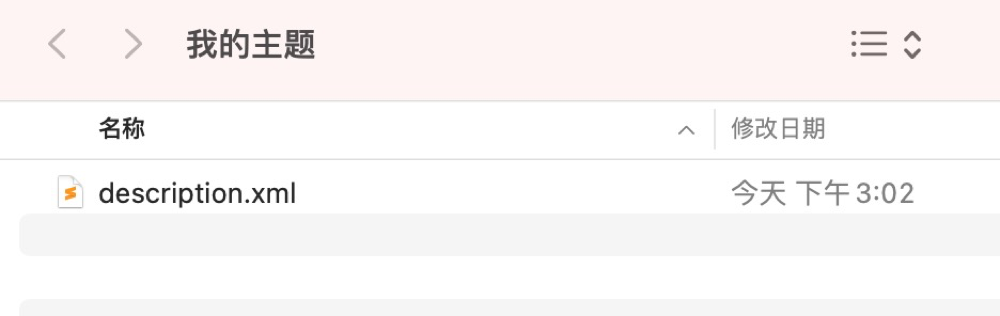
# 2.打开主题
打开主题,可以在欢迎页点击打开按钮打开,也可以在编辑器任何一个页面拖拽一个已有的主题 mtz 包或者已解压的主题文件夹到编辑器窗口打开主题。
注意的是编辑器部分可拖拽的区域直接拖入主题包可能无法直接打开主题,如下图红色区域。可以将主题包拖拽非移动窗口拖拽区域打开(绿色区域)。
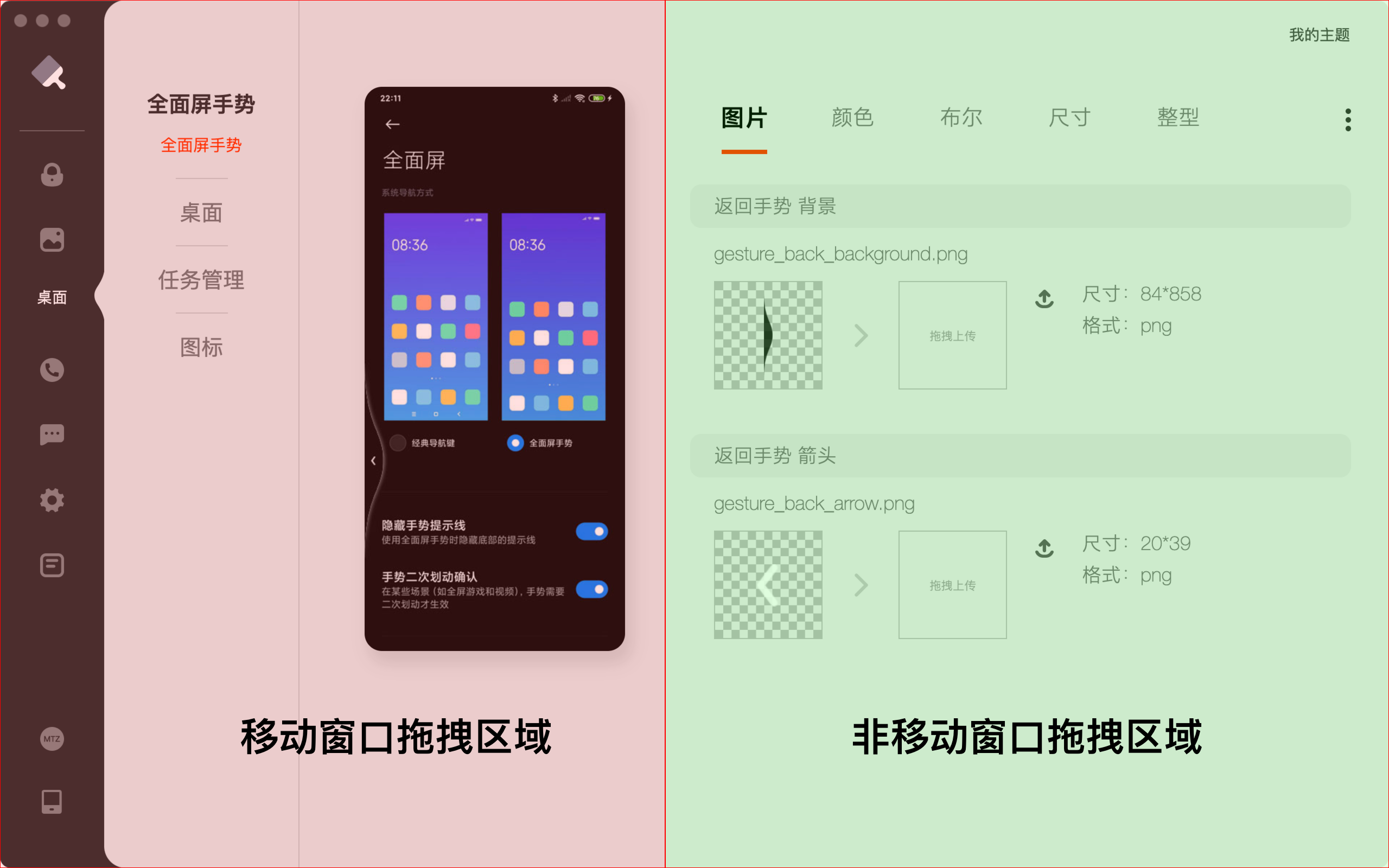
# 3.编辑组件
编辑器的编辑组件包含 maml、壁纸、桌面、电话、短信、设置、全局等模块,在实际制作中资源对应关系如下表
| 编辑模块 | 对应主题包模块 |
|---|---|
| maml | 百变锁屏、百变时钟、百变壁纸、动态天气图标、动态日历图标、动态时钟图标 |
| 壁纸 | 桌面静态壁纸、锁屏静态壁纸 |
| 桌面 | 桌面静态资源、静态图标 |
| 电话 | 通讯录与拨号模块静态资源 |
| 短信 | 短信模块静态资源 |
| 设置 | 设置模块静态资源 |
| 全局 | 主要覆盖下拉通知的相关资源,包含 framework-res、systemui、notification、securitycenter 的资源 |
# maml 编辑
# 1.可视化编辑模式
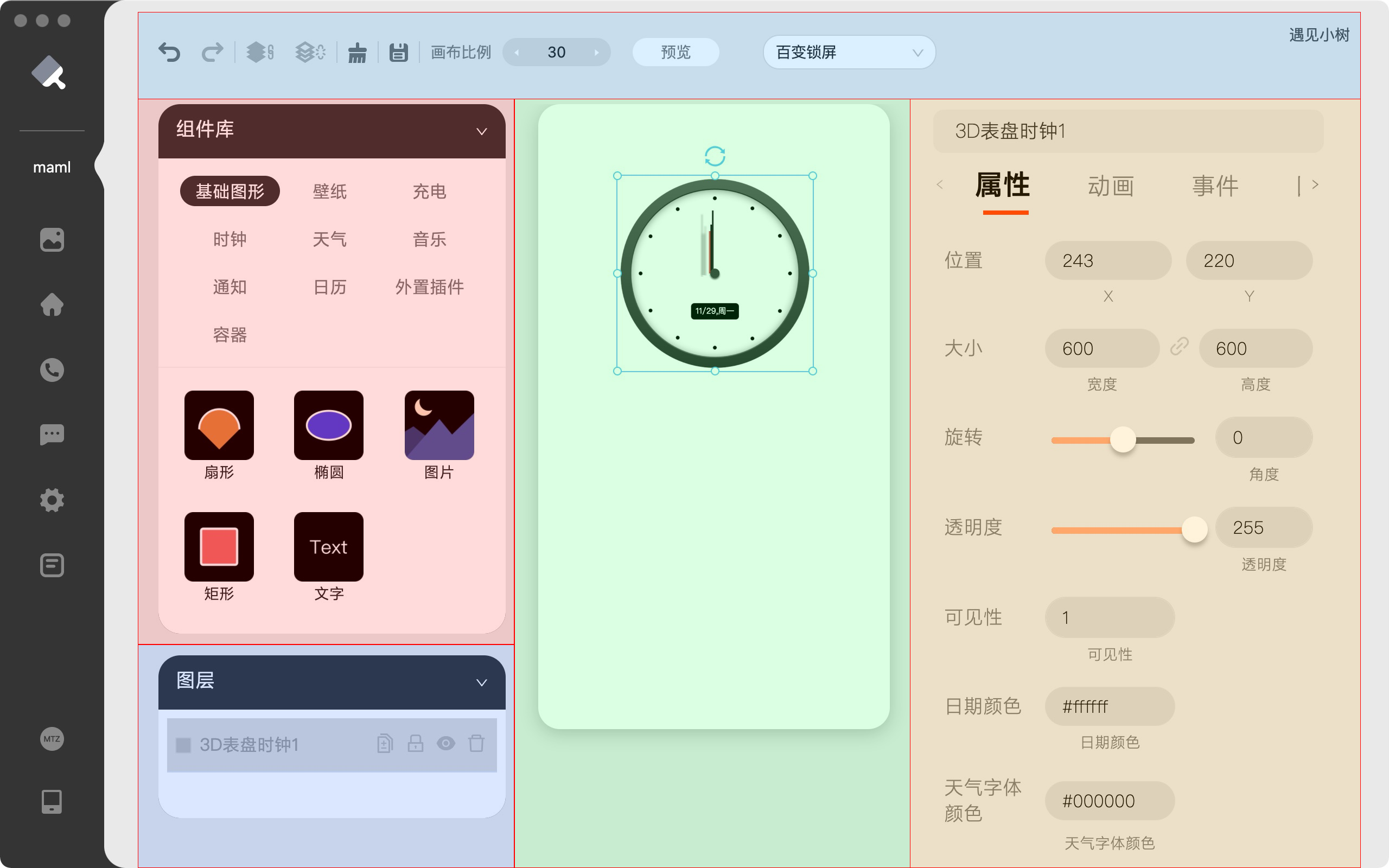
编辑器 maml 可视化编辑功能区域括工具栏、组件库、图层管理、画布、属性编辑面板等,可以直接从组件库拖入对应的组件到画布中构建一个 maml 模块,右侧的属性编辑面板可以对该组件进行个性化的定义。
编辑器创建的锁屏 demo (opens new window)
可视化编辑适用于对 maml 掌握不太清楚的初级开发者或内置组件已内符合设计需求的使用场景
# 2.手写 manifest 模式
编辑器除了通过可视化拖拽的方式编辑 maml 外,依然保留了直接手写 maml 的需求,编辑方法跟原有的编辑方法一样,maml 组件目录下只放置一个 manifest.xml ,每次修改完 manifest 直接点应用即可
- 需要注意的是 如果在编辑器的 maml 编辑模块对该模块进行拖拽等可视化操作以且执行了保存或打包动作后,编译生成的代码会按照编辑器编辑的内容覆盖自己手写的代码
- 若执行了可视化编辑的动作,当前模块将转为可视化编辑模式,同时主题包目录会生成一个 origin.xml 的文件备份你原先手写的 maml 代码,并生成一份 main.xml 记录编辑器编辑的对象属性
- 若想切换回手写模式请删除编辑器生成的 main.xml,并把 origin.xml 重新命名为 manifest.xml(如下图)
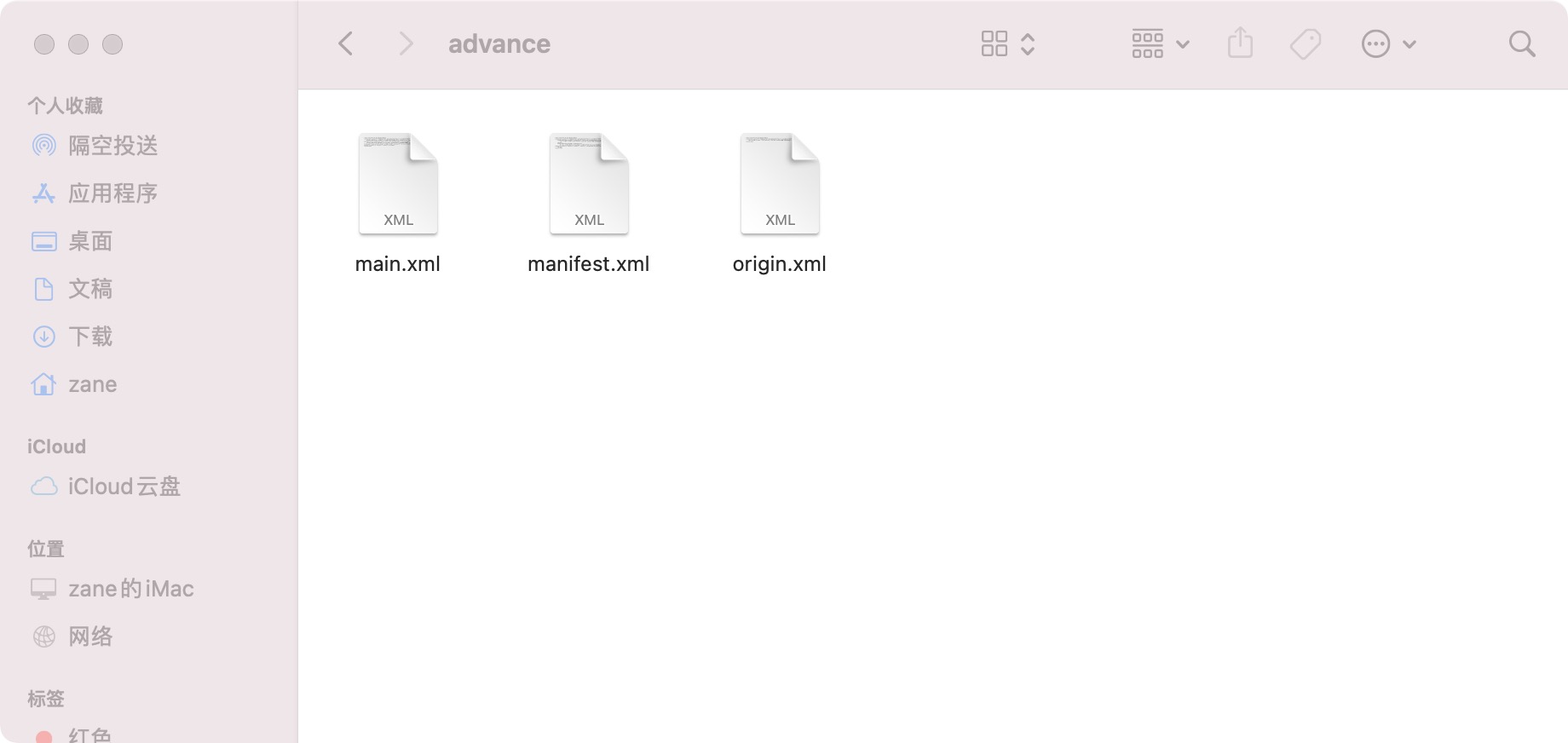
手写 manifest 模式适用于对 maml 有一定了解的普通开发者
# 3.组件化开发模式
- 编辑器除了支持可视化编辑与直接手写 manifest 进行 maml 模块的编辑外还支持更高级的组件化的方式进行 maml 模块的开发
- 不同的功能模块可以封装成一个个单独的组件放在 maml 模块的 modules 目录下进行模块化封装,通过模块化封装能更好的组织代码逻辑,也能更方便后续的代码维护
- maml 根目录下放置一个 main.xml 作为入口文件,modules 文件夹为特殊路径,用于放置自定义的组件(如下图)
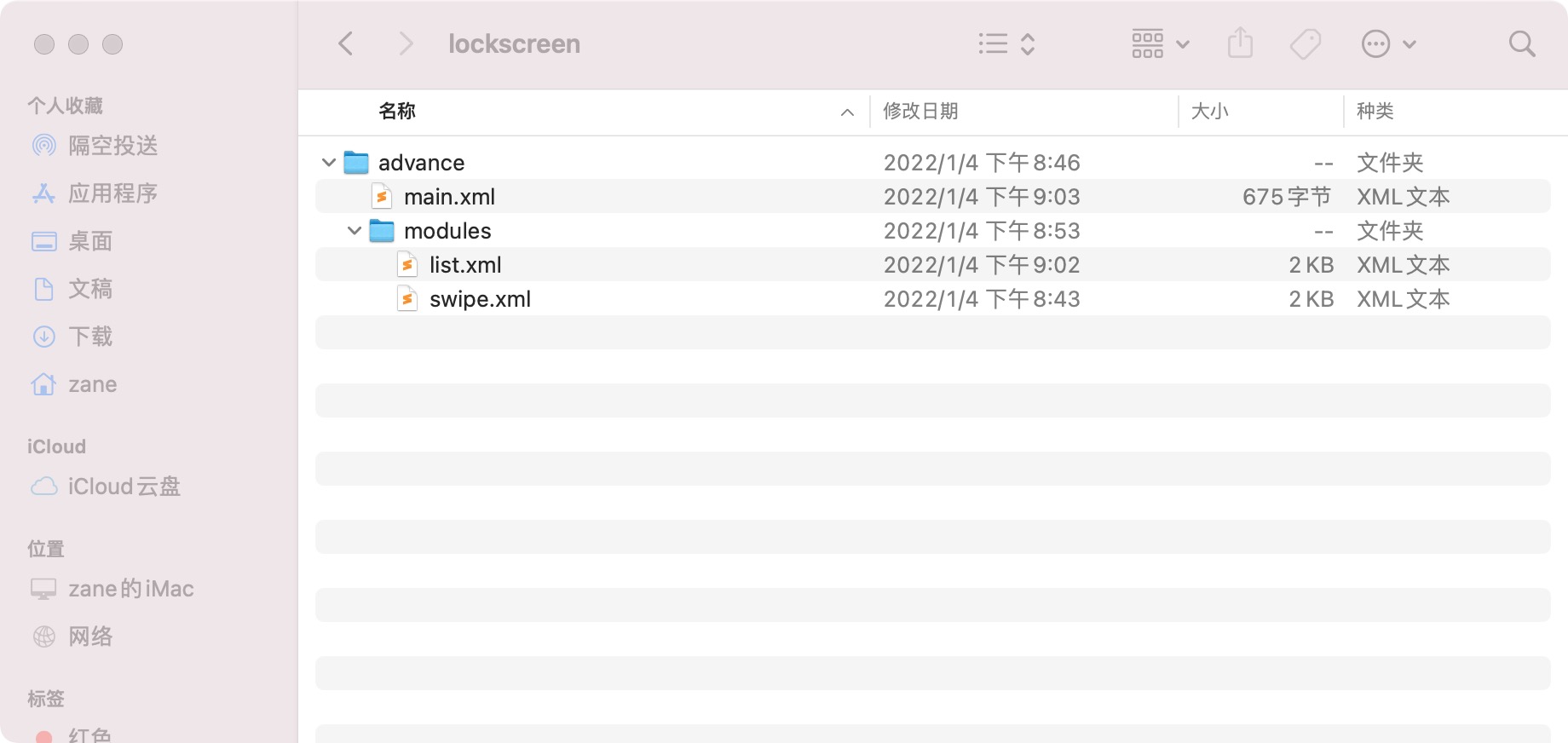
一个 main.xml 的例子
<?xml version="1.0" encoding="utf-8"?>
<Lockscreen version="2" frameRate="60" displayDesktop="false" screenWidth="1080" compiler="true">
<Plugin name ="list" src="modules/list" x="0" y="200" w="1080" h="1400" listHeight="160*100">
<Slot>
<!-- 要显示的界面元素放这里 -->
<Array count="100" indexName="__l" >
<Rectangle x="540" y="#__l*160" align="center" w="1000" h="150" fillColor="#ffffff" cornerRadius="30,30"/>
<Text x="100" y="#__l*160+75" alignV="center" color="#000000" size="50" textExp="'这是一条测试文字'+' '+#__l"/>
</Array>
</Slot>
</Plugin>
<Text x="100" y="1400" color="#ffffff" size="50" textExp="'我是直接手写的maml代码'"/>
</Lockscreen>
注意 main.xml 可以直接手写 maml 原生代码,也可以通过 Plugin 标签引入已经封装好的 maml 组件,main.xml 的 root 标签必须添加compiler="true"的属性才能被编辑器编译,见如下 demo
模块化编辑 list-demo (opens new window)
模块化编辑 swipe-demo (opens new window)
对于如何封装我们自己的模块可以参考插件 2.0 的语法
# 图标编辑
# 1.静态图标
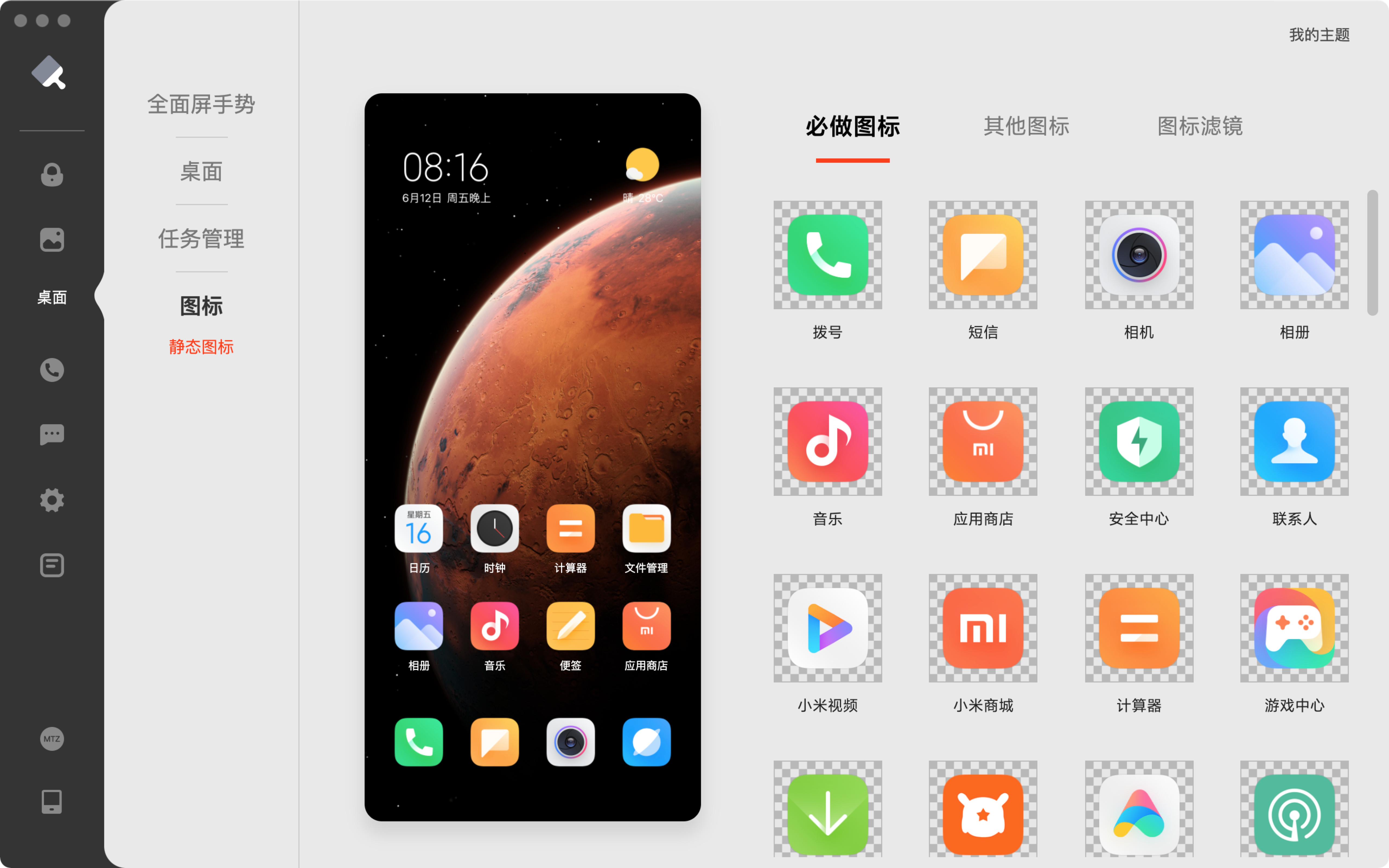
编辑器编辑静态图标比较简单,直接将设计好的图标拖入对应的位置即可,拖入的图标会放入主题包 icons/res/drawable-xxhdpi 目录下
# 2.动态图标
# 3.图标滤镜
# 界面编辑
# 1. 图片编辑
界面编辑包含图片资源、颜色值、布尔值、整型值、尺寸值的编辑。 图片资源与图标一样拖入图片到对应位置即可,如下图
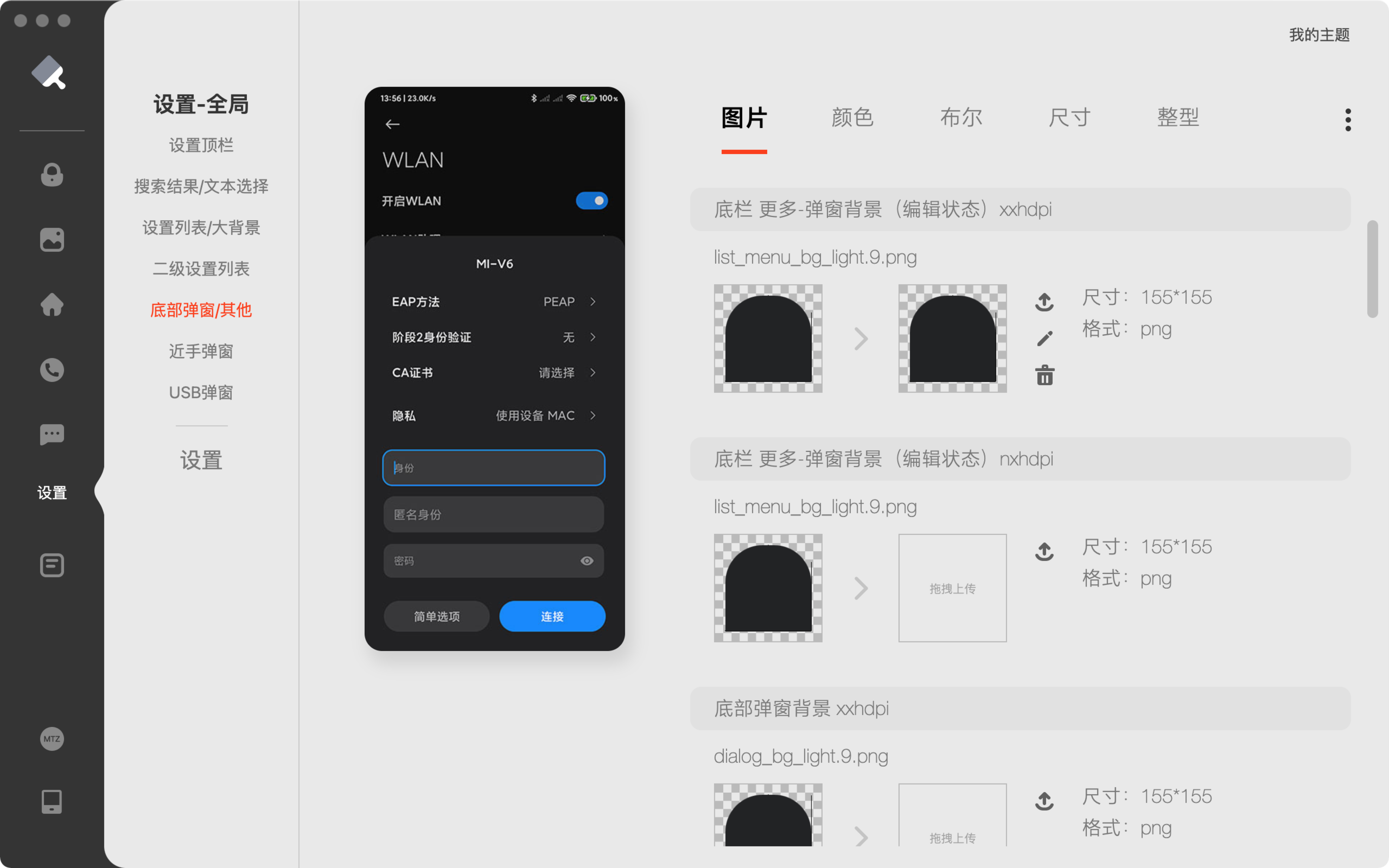
如果图片资源为点 9 图可以点击图片旁边的编辑按钮进入点九图编辑界面
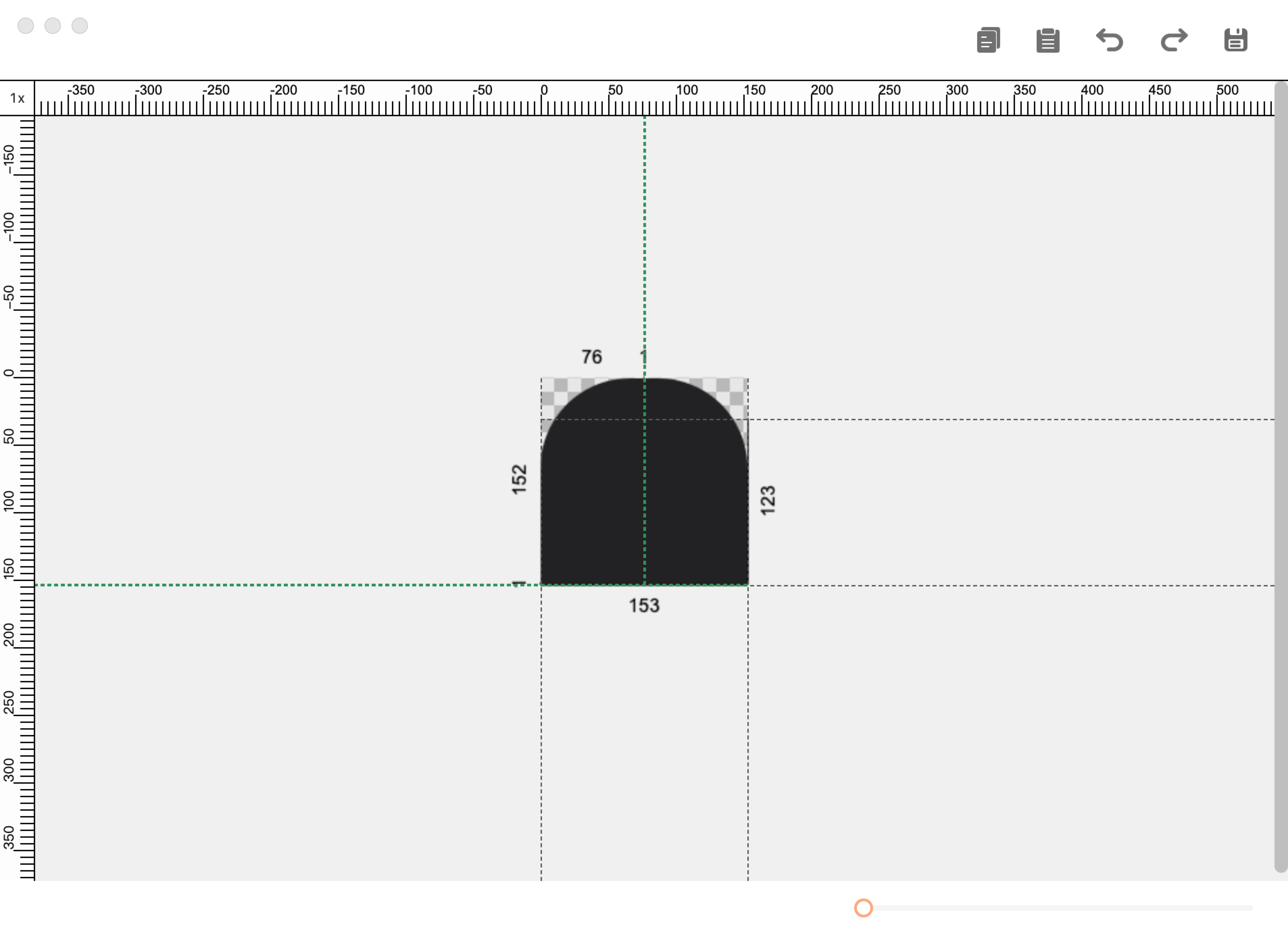 在点 9 图编辑时可点击顶部或左侧的标尺区域添加控制点,相邻的控制点拉动虚线可以进行合并。
在点 9 图编辑时可点击顶部或左侧的标尺区域添加控制点,相邻的控制点拉动虚线可以进行合并。
一些快捷键
- command|control+“+”键 放大画布
- command|control+“-”键 缩小画布
- command|control+c 键 复制.9 信息
- command|control+v 键 粘贴.9 信息
- command|control+s 键 保存编辑的图片
什么是【点九】
“点九”是安卓开发中所用到的一种特殊的图片形式,文件扩展名为:.9.png 安卓平台(比如手机)有各种各样的分辨率,不同分辨率上的图形会因为长宽变化产生拉伸, 按照平常的办法,图形的失真变形,但我们又不能每个分辨率都单独做一份适配,效率低而且包也大,在这样的情况下,点九的出现,完美地解决了这一问题(看下图)

从上图就可以看出:
- 点九 PNG 图能完美保留图片细节
- 点九图在图片外围一像素区域内,有断断续续纯黑的黑边,并且在无黑边的地方,是纯透明的,不得有其它像素
- 拉伸时,上方和左边的黑边控制被拉伸区域,右边和下方的黑边控制文字的显示区域
# 2.颜色值编辑
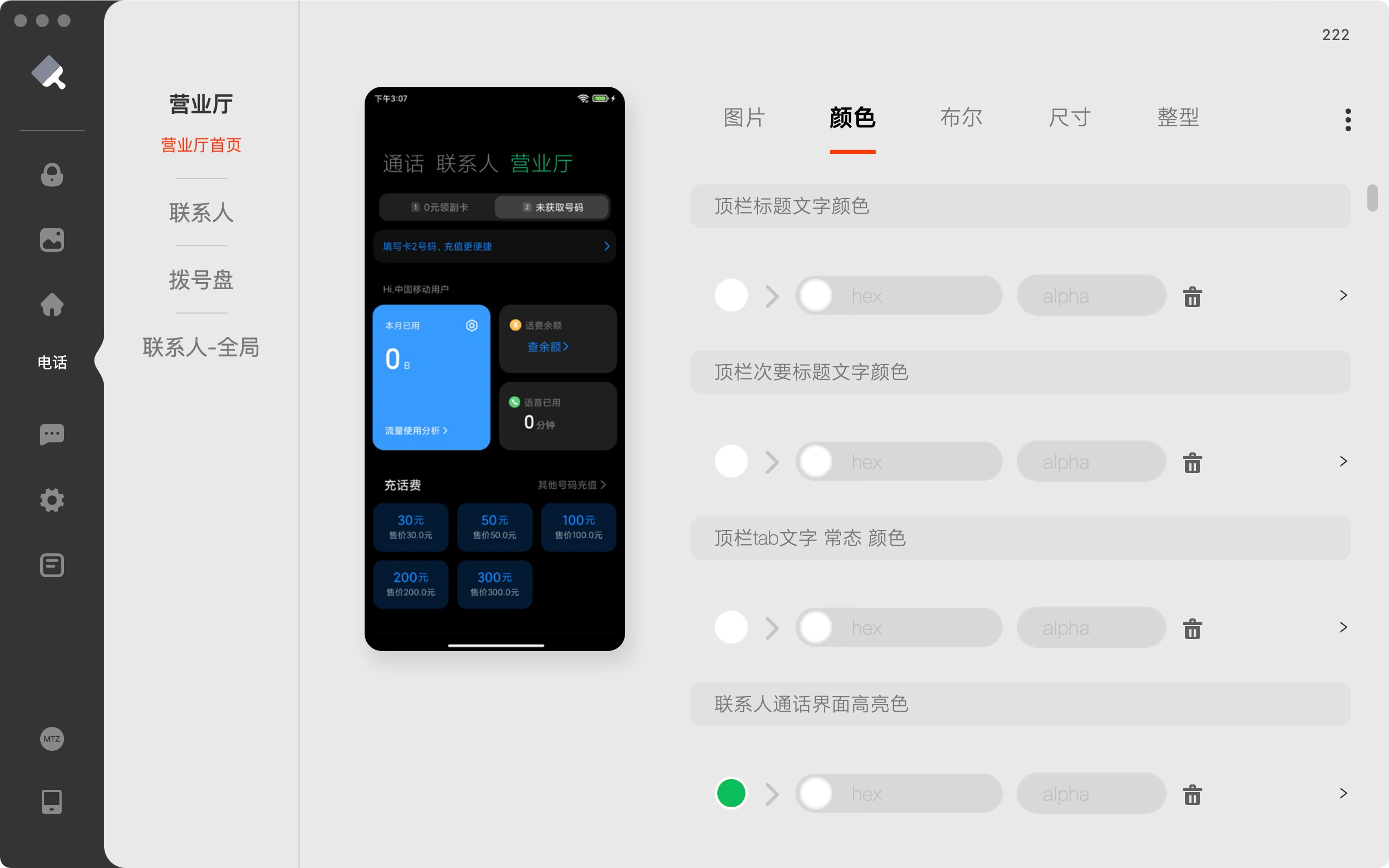
新版编辑器在支持批量修改某些颜色值的同时,也支持对单条颜色值进行更加细致化的修改,修改方法,点击当前条目右侧的箭头符号,展开该条目下的颜色值列表,即可进行单独修改
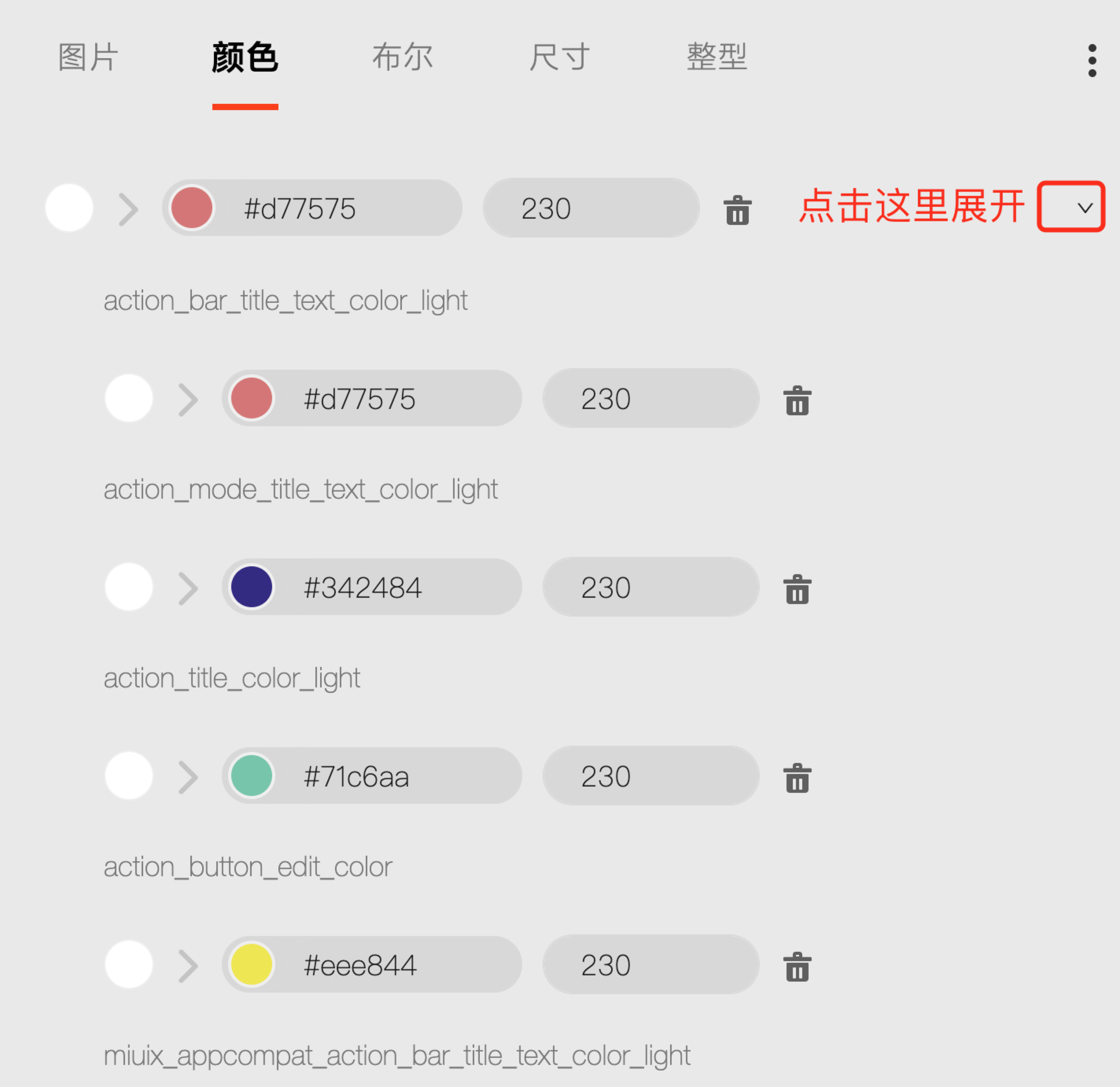
# 3.其他属性的编辑
布尔值、整型值、尺寸值的编辑较为简单,写入相关信息即可
# 4.批量操作
在开始构建一个主题包时,所有资源都一个个添加会比较麻烦,也有可能会有遗漏项,造成主题 bug。可以通过批量操作先生成一个基础包,然后再对该基础包进行针对性的个性化修改,以提高效率。
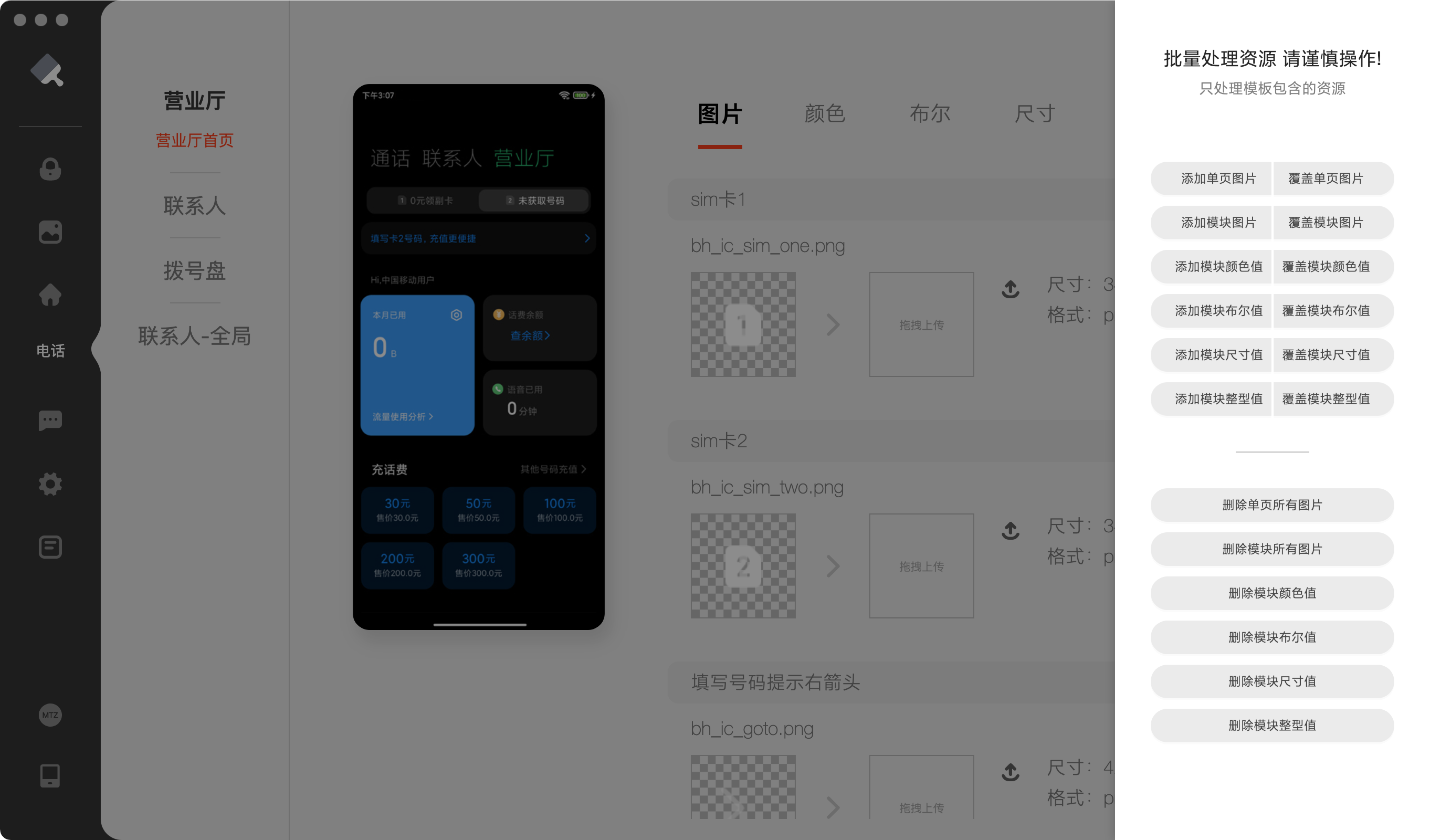
注意几个按钮的功能区别:
- 添加单页图片:只添加当前模块当前页面的图片,若主题包有相关资源不会被覆盖
- 覆盖单页图片:只添加当前模块当前页面的图片,用模板的数据覆盖相关资源
- 添加模块图片:添加当前模块所有的图片,若主题包有相关资源不会被覆盖,没有则用模板的资源
- 覆盖模块图片:添加当前模块所有的图片,并用模板的数据覆盖主题包内所有相关资源
- 添加模块颜色值:添加当前模块所有的颜色值资源,如果原主题包中有定义同名的颜色不会被覆盖
- 覆盖模块颜色值:添加当前模块所有的颜色值资源,并用模板的数据覆盖主题包内当前模块所有颜色值,模板中没有的颜色值会被删除,可用改方法清理部分已不需要或废弃的颜色值。
布尔值、尺寸值、整形值的添加规则同颜色值的添加规则。
删除相关资源则按照模板定义的资源进行批量删除。
# 导出 应用

- 点击mtz按钮导出mtz文件,mtz文件是主题打包后形成的文件,可在手机上使用。
- 点击手机图标应用到手机查看主题实际应用效果
- 点击手机图标若显示“连接错误,请检查连接”或者其他类似失败提示。请按如下步骤排查
- 手机是否连接电脑
- 手机是否开启了usb调试模式
- 电脑是否同时连接了多部手机
- 数据线是否完好无损